Download select all
Author: s | 2025-04-23
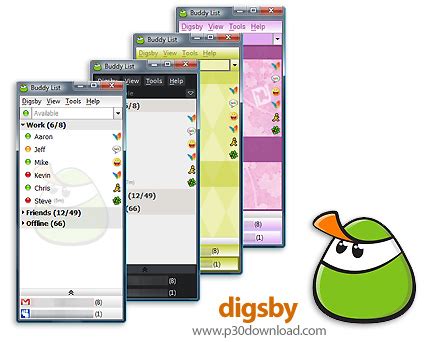
Download Select All - Adds Select All to the Explorer context menu
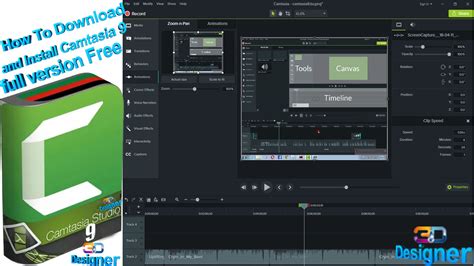
Subqueries in SQL - Embedding SELECT in SELECT - All - All
With podcasts made to be an on-the-go medium, it helps to have them downloaded and ready to go whenever and wherever you are — whether you’re device is offline or connected to a slow or inconsistent network. You can manually download the episodes you like individually, in bulk, or the app can be set to automatically download new episodes as they’re released.To manually download an individual episode: Tap on an episode row, then tap the download button.To manually download episodes in bulk:Multi-select modeOn a podcast’s page, or in a filter you can long press on any episode row to enter multi-select mode and then: Select the episodes and tap Download in the multi-select action bar. Or, long press the episode again and choose from Select all above or Select all below, then tap Download in the multi-select action bar. Or, tap Select all at the top-left of the screen, then tap Download in the multi-select action bar.By default, Download is in the action bar’s three dot menu, but you can customise the action bar so that it is one of your shortcuts.Download AllOn a podcast’s page or in a filter, you can tap the three dot menu and select Download All to download all the visible episodes. If archived episodes are visible then they will be downloaded by this action, if they are hidden they won’t be downloaded.For full list of your downloaded episodes, regardless of podcast follow status, tap Profile > Downloads.To manage your downloads: automatically delete the downloaded files once you are done via archiving, or manually clear and manage the storage Note: Bulk downloading actions are limited to the first 100 episodes. Download Select All - Adds Select All to the Explorer context menu Images can be selected individually or in bulk by activating the select all button. Once you have made the selection, hit the download selected button to download all Nikon Transfer 2 HelpNikon Transfer 2: PanesThe [Thumbnails] PaneThis pane lists thumbnail images showing the pictures on the camera or memory card. Pictures currently selected for download are indicated by check marks; turn the check marks on or off to choose pictures for download. At default settings, all pictures are selected. Information such as image attributes and transfer status is displayed on each thumbnail. Thumbnails can be filtered by category.[Group]Group thumbnails by attribute. Choose from [Date Shot], [Extension], and [Folder].[Select]Select files by attribute.: Select all files for download.: Select for download only files marked for upload on the camera.: Select for download only files marked as protected on the camera.: Remove download marking from all files.DeleteDelete all selected files from the camera or memory card.ThumbnailsThe pictures on the camera or memory card are listed here. Highlight thumbnails by clicking them.Multiple pictures can be selected by pressing the control (or in macOS, command) key and clicking each thumbnail in turn. You can select one thumbnail and press shift while clicking a second to select the two pictures and all pictures in between.The types of files that can be downloaded using Nikon Transfer 2 are listed below, together with their file extensions. Non-image files are shown by an icon identifying the file type.JPEG (“.jpg”)TIFF (“.tif”, “.tiff”)HEIF (“.hif”)NEF (“.nef”)NRW (“.nrw”)NEV (“.nev”)MOV (“.mov”)MP4 (“.mp4”)AVI (“.avi”)NDF (“.ndf”)WAV (“.wav”)MPO (“.mpo”)LOG (“.log”)LGA (“.lga”)LGB (“.lgb”)Attribute IconsPicture attributes are shown by icons. A description of the chief attribute icons follows.: Dual-format RAW (NEF/NRW) and JPEG/HEIF still pictures and dual-format RAW (NEV) and MP4 videos: Pictures with voice memos: Videos: Files marked as protected on the cameraDownload StatusDownload status is shown by a check box. Click the check box to select or deselect pictures for download.: Picture selected for download: Picture not selected for download: Download in progress: Download completeDual-formatComments
With podcasts made to be an on-the-go medium, it helps to have them downloaded and ready to go whenever and wherever you are — whether you’re device is offline or connected to a slow or inconsistent network. You can manually download the episodes you like individually, in bulk, or the app can be set to automatically download new episodes as they’re released.To manually download an individual episode: Tap on an episode row, then tap the download button.To manually download episodes in bulk:Multi-select modeOn a podcast’s page, or in a filter you can long press on any episode row to enter multi-select mode and then: Select the episodes and tap Download in the multi-select action bar. Or, long press the episode again and choose from Select all above or Select all below, then tap Download in the multi-select action bar. Or, tap Select all at the top-left of the screen, then tap Download in the multi-select action bar.By default, Download is in the action bar’s three dot menu, but you can customise the action bar so that it is one of your shortcuts.Download AllOn a podcast’s page or in a filter, you can tap the three dot menu and select Download All to download all the visible episodes. If archived episodes are visible then they will be downloaded by this action, if they are hidden they won’t be downloaded.For full list of your downloaded episodes, regardless of podcast follow status, tap Profile > Downloads.To manage your downloads: automatically delete the downloaded files once you are done via archiving, or manually clear and manage the storage Note: Bulk downloading actions are limited to the first 100 episodes.
2025-04-12Nikon Transfer 2 HelpNikon Transfer 2: PanesThe [Thumbnails] PaneThis pane lists thumbnail images showing the pictures on the camera or memory card. Pictures currently selected for download are indicated by check marks; turn the check marks on or off to choose pictures for download. At default settings, all pictures are selected. Information such as image attributes and transfer status is displayed on each thumbnail. Thumbnails can be filtered by category.[Group]Group thumbnails by attribute. Choose from [Date Shot], [Extension], and [Folder].[Select]Select files by attribute.: Select all files for download.: Select for download only files marked for upload on the camera.: Select for download only files marked as protected on the camera.: Remove download marking from all files.DeleteDelete all selected files from the camera or memory card.ThumbnailsThe pictures on the camera or memory card are listed here. Highlight thumbnails by clicking them.Multiple pictures can be selected by pressing the control (or in macOS, command) key and clicking each thumbnail in turn. You can select one thumbnail and press shift while clicking a second to select the two pictures and all pictures in between.The types of files that can be downloaded using Nikon Transfer 2 are listed below, together with their file extensions. Non-image files are shown by an icon identifying the file type.JPEG (“.jpg”)TIFF (“.tif”, “.tiff”)HEIF (“.hif”)NEF (“.nef”)NRW (“.nrw”)NEV (“.nev”)MOV (“.mov”)MP4 (“.mp4”)AVI (“.avi”)NDF (“.ndf”)WAV (“.wav”)MPO (“.mpo”)LOG (“.log”)LGA (“.lga”)LGB (“.lgb”)Attribute IconsPicture attributes are shown by icons. A description of the chief attribute icons follows.: Dual-format RAW (NEF/NRW) and JPEG/HEIF still pictures and dual-format RAW (NEV) and MP4 videos: Pictures with voice memos: Videos: Files marked as protected on the cameraDownload StatusDownload status is shown by a check box. Click the check box to select or deselect pictures for download.: Picture selected for download: Picture not selected for download: Download in progress: Download completeDual-format
2025-04-16How to Locate and Download The Chrome browser has a convenient feature called the reading list that can be used to store links to artcles that you'd like to keep and/or read later. The list is only accessible via the browser plugin. A search for the content of the list on your local machine will be fruitless. There is however, a way to download it. The step by step guide below provides the process to download the reading list and can also be used to download the following additional data: Autofill Bookmarks BrowserHistory Dictionary Extensions SearchEngines SyncSettings Steps How to export and download the reading list Go to myaccount.google.com. Alternatively, if you are already on a google page such as gmail or a google search result page, click on your profile icon at the top right of the page and select "Manage Your Google Account" Select "Data & Privacy" from the left side menu Select "Data from apps and services you use" located under the "Your data and privacy options" section. The above step is a shortcut that scrolls the page to a larger section called "Data from apps and services you use", which can also be reached by manually scrolling down the page. Select "Download your data" located under a subsection called "Download or delete your data" The above step takes you to a page called "Google Takeout", where all the available files for download will be pre-selected by default Click on "Deselect all" under "Products in the "Create a new export" section Scroll to the "Chrome" section and check the box to right. This will activate links called: "Multiple formats" and "All Chrome data included" Select "All Chrome data included" (a list of chrome data files will pop up) Select "Deselect all" then select "Reading List" or any
2025-04-20With RealDownloader installed, whenever you view a video on a web page the button appears. You'll see it just outside the top-right edge of the video. By default, the button appears during the first 7 seconds after the page loads, and whenever you move your mouse over the video. (If you want to turn off the Download This Video button, you can change this setting in Preferences.) Click the Download This Video button to begin downloading the video and open RealDownloader. If you cannot get the button to appear, try a test video. If RealDownloader detects that the video is not recordable, the Download This Video button will not be available. The Download This Video button menu The Download This Video button lets you choose a location for the download. Click for the drop-down menu: Control What it does Bookmark This Video Select to bookmark the video location to view later. Bookmarks are in your Library or Web Videos. Connect Your... or (Device name) Shows a device when connected. Select to download to that device. My Videos Select to download to the My Videos folder. iTunes Select to download to iTunes. Select Another Device Select to download to a different device (or to create a custom device profile). Was this information helpful? Not all services and features are available in all countries. Services and features will be added as they become available. © 2012 RealNetworks, Inc. All rights reserved.
2025-04-08