Bend text in illustrator
Author: t | 2025-04-23
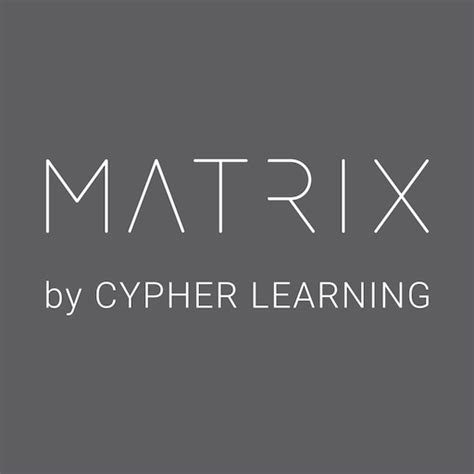
How to curve text in Adobe Illustrator? Bending text in illustrator, Arc text in illustrator, Bend text in adobe illustrator tutorial for beginners. illustr
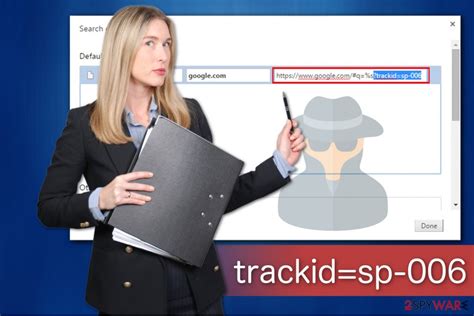
Bending Text in Adobe Illustrator: A Comprehensive
Of designs and add a creative touch.Curving text in Illustrator IPA involves bending or shaping text along a chosen path, giving it a unique and dynamic appearance. This technique is often used in logo design, typography, and other graphic design projects to add interest and personality to the text.Understanding the Basics of Curving TextCurving text in Adobe Illustrator IPA can seem daunting at first, but once you understand the basics, it becomes an essential tool in your design arsenal. Curving text adds depth, visual interest, and a touch of professionalism to your designs. In this section, I’ll guide you through the fundamentals of curving text in Illustrator IPA, helping you master this technique and take your designs to the next level.Step 1: Select the TextTo start curving your text, select the text you want to work with. This can be done by clicking and dragging the cursor over the text, or by using the Selection Tool (V) and clicking on the text element. Once selected, you’ll see a bounding box around the text.Step 2: Open the Type MenuNext, navigate to the “Type” menu at the top of the Illustrator IPA interface. Click on the “Type” menu and scroll down to find the “Create Outlines” option. Clicking on this option will convert the selected text into editable vector paths.Step 3: Access the Warp OptionsWith the text selected and converted into outlines, go back to the “Type” menu and find the “Warp Text” option. Clicking on this will open up the “Warp Text” dialogue box, which provides various options to manipulate and curve the text.Step 4: Experiment with the Warp OptionsIn the “Warp Text” dialogue box, play around with the different options to achieve the desired curve effect. You can adjust the bend, horizontal distortion, vertical distortion, and many other parameters to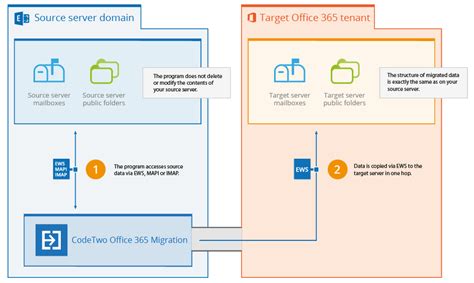
How to Bend Text in Illustrator - YouTube
.AI and .EPS files, it’s critical that your bend lines are parallel when uploaded from these software or the file will delay processing. If you design your parts in Adobe Illustrator, please send us the original (native) ai file. We’ll take care of the conversion on our end. For the fastest turnaround on your order, we recommend designing your parts in a CAD software.Pre-flight file checklist before parts can be builtFinally, make sure to follow our pre-flight checklist for file preparation and you’ll be ready to go:File is in a format that we accept (2D: .dxf, .dwg, .ai, .eps; 3D: .step or .stp)All holes and cutouts are at least 50% material thickness and adequately spaced away from the die lineBends set up correctly for the software and formatFile built at 1:1 scale, preferably in inch-unitsAll objects are on the same layerNo stray points, duplicate lines, empty objects, or text areasNo shapes have open contoursAll shapes united, combined or mergedAny text to be cut out has been converted to outlines or pathsCut-out text “stencilized” with bridgesStep 3: How The Sheet Metal Bending Process WorksSheet metal bending is capable of forming many difficult parts and products, but tooling does have its limitations. There are a few bends that we don’t currently offer: No acute angles greater than 130°No curl, bump, or roll formingNo coiningNo hemmingEach material and thickness we bend has a set bend radius. See our bending calculator to confirm the bend radius for the material you need.Check out our fullHow to curve bend text in Illustrator
Illustrator User Guide Get to know Illustrator Introduction to Illustrator What's new in Illustrator Illustrator release notes Common questions Illustrator system requirements Illustrator for Apple silicon GPU performance Workspace Workspace basics Create documents Learn faster with the Illustrator Discover panel Accelerate workflows using the Contextual Task Bar Toolbar Default keyboard shortcuts Customize keyboard shortcuts Introduction to artboards Manage artboards Customize the workspace Properties panel Set preferences Touch Workspace Microsoft Surface Dial support in Illustrator Undo edits and manage design history Rotate view Rulers, grids, and guides Accessibility in Illustrator View artwork Use the Touch Bar with Illustrator Files and templates Tools in Illustrator Tools at a glance Select tools Selection Direct Selection Group Selection Magic Wand Lasso Artboard Navigate tools Hand Rotate View Zoom Paint tools Gradient Mesh Shape Builder Text tools Type Type on a Path Vertical Type Draw tools Pen Add Anchor Point Delete Anchor Point Anchor Point Curvature Line Segment Rectangle Rounded Rectangle Ellipse Polygon Star Paintbrush Blob Brush Pencil Shaper Slice Modify tools Rotate Reflect Scale Shear Width Free Transform Eyedropper Blend Eraser Scissors Dimension Generative AI (not available in mainland China) Generate scenes, subjects, and icons using text prompts Generate vector patterns using text prompts Generate vector shape fills using text prompts Recolor your artwork using text prompts Quick actions Retro text Neon glow text Old school text Recolor Convert sketch to vector Illustrator on the iPad Introduction to Illustrator on the iPad Illustrator on the iPad overview Illustrator on the iPad FAQs System requirements | Illustrator on the iPad What you can or cannot do on Illustrator on the iPad Workspace Illustrator on the iPad workspace Touch shortcuts and gestures Keyboard shortcuts for Illustrator on the iPad Manage your app settings Documents Work with documents in Illustrator on the iPad Import Photoshop and Fresco. How to curve text in Adobe Illustrator? Bending text in illustrator, Arc text in illustrator, Bend text in adobe illustrator tutorial for beginners. illustr How to curve text in Adobe Illustrator? Bending text in illustrator, Arc text in illustrator, Bend text in adobe illustrator tutorial for beginners. illustrHow To Bend Text In Illustrator - WHYIENJOY
To put letters in a circle, depending on the software or tools you are using. Here are a few methods you can try:In Illustrator or similar vector graphics software:Type out the letters you want to put in a circle.Use the “Type on a Path Tool” to create a circular path and place the text on top of it.Adjust the font size and spacing to fit the circle.In Microsoft Word or similar word processing software:Type out the letters you want to put in a circle.Select the text and go to the “Format” tab.Click on the “Text Effects” button and select “Transform.”Choose the “Follow Path” option, then choose the circular path.Can you curve text in gimp?You can curve text in GIMP (GNU Image Manipulation Program) using the “Bend” tool. Here’s a brief overview of how to do it:Create a new canvas in GIMP or open an existing one.From the toolbar on the left side of the screen, select the “Text” tool.Click on the canvas where you want to add text and write what you want.Select the text layer, then go to the “Layer” option at the top of the screen and choose “Text to Path.”Then, from the toolbar on the left side of the screen, pick the “Transform” tool, which is represented by a bent arrow.Select “Bend” from the “Transform” option.By moving the handles at the end of the text to create a curve, you may bend your text to the appropriate shape with the Bend tool.When you’re happy with the curved text, click the “Commit” button to save your changes.Now you have a text curved in your desired shape, and you can style it, color it, or combine it with other design elements.Final WordsFinally, there are various methods for making text travel in a circle in Photoshop. These approaches may add interest and draw attention to your designs, whether you build a circular text path, write straight into a circular form, or use the Warp tool to bend and curve text around a circle or other shape.This blog post helped produce this look in Photoshop. Experiment with different fonts and shapes to create your designs. Have fun creating! About Author abrahim Creative Image editor and Seo expert. I believe my strong points are primarily my Creativeness, Experience, Punctuality, and dedication to what I do.Bend Text Illustrator - syfuseepen2025.mystrikingly.com
General, so no prior design, drawing, or illustration experience is necessary. This is a relaxed, well-paced introduction, perfect for producing a wide range of drawings, illustrations, logos, and portfolio projects. Only basic computer skills are necessary - if you can send emails and surf the internet, you're more than capable of mastering this course. What you'll learnDrawing with Shapes & Lines Drawing with the Shape Builder Creating a custom logo Working with Brushes Drawing with the pen, pencil & curvature tool Learn how to work with type & fonts. How to vectorise an image in Illustrator How to curve text in illustrator How to trace an image in illustrator How to warp text in illustrator How to embed images in illustrator How to mask images & graphics. How to distort, bend, warp & liquefy illustrations. How to make 3D illustrations. How to make your own repeating patterns. How to create stencil style images from real drawings. How to save, print & export for Print, web & social media. Lots of real world exercises for you to practice. Loads or class projects for you to complete. Printable Cheat sheet. You will get the finished files so you never fall behind. Downloadable exercise files. Techniques used by professional graphic designers. Professional workflows and shortcuts. A wealth of other resources and websites to help accelerate your career. Our Happiness GuaranteeIf you aren't happy with your purchase, we have a 30-day 100% money back guarantee. There's literally no reason to hesitate!Enrol now, and we'll see you inside the course!Who this course is for:Anyone who wants to start using Illustrator in their career & get paid for their Illustrator skills.Newbies, amateurs, graphic designers, motion graphics artists and any creatives who want to design their own graphics from scratch.Bend Text Illustrator - sapfox688.netlify.app
A world of premade distortions. Styles like Arc, Arch, or Wave allow you to distribute text evenly across your chosen shape. Adjustments to the bend, horizontal, and vertical distortion give you precise control over the final result.Add an extra layer of creativity, with the Make with Mesh option. Unlike predefined styles, Make with Mesh provides a grid over your text, allowing you to drag anchor points and distort your text freely. The possibilities are limitless, and the level of detail is entirely in your hands.The Envelope Distort tool, accessible through “Object > Envelope Distort,” unfolds a menu with three distinct options: Make with Warp, Make with Mesh, and Make with Top Object. Each option opens a unique avenue for distortion, catering to diverse design needs.Envelope Distort with WarpStep 1Let’s create a rectangle with a random color.Step 2 Select the rectangle and then Object > Envelope Distort > Make with Warp.Step 3This will open up a Warp Options dialog box with various parameters in it. Once you make the changes to the parameters, you can preview the changes by clicking the “Preview” checkbox.You can select from various distort styles offered by Adobe Illustrator from the dropdown.Step 4Now you will have access to the distort options on the Control Panel above as long as you choose the Edit Envelope Mode.By clicking on the Envelope Options button, you get access to all the commands that are in the Envelope Distort group. In the open dialog box, tick Distort Linear Gradient and set 100 for the Fidelity parameter. This parameter corresponds to the quality of gradient distortion.Step 5To edit the source object, for example to change its fill, we need to enable the Edit Contents mode.Now fill the rectangle with a gradient.Step 6Now let’s switch back to the Edit Envelope mode.When you use Envelope Distort in Illustrator and put an object inside, it’s like creating a flexible grid called a Gradient Mesh. This grid lets you easily edit and distort both the shape and its fill using the Direction Tool (A). Step 7For various reasons, you may need to convert the envelope object into a simpler vector object. Such a requirement, for example, is known to the contributors of microstock websites. Select the envelope object, then go to Object > Envelope Distort > Expand.As a result, we got a couple of groups and a Clipping path.Step 8We don’t need such a complex structure, so go to Object > Clipping Mask > Release, then to Object > Path > Clean Up.Now ungroup the resulting object two times (Cmd / Ctrl Shift G twice). As you can see, we have got a simple gradient mesh.Envelope Distort with MeshStep 1To apply this command to the object goHow to bend text in Adobe Illustrator CC
Create logos, illustrations, graphics and more. Illustrator on the iPad works intuitively with your Apple Pencil so you can design on the go from anywhere, even offline - it’s never been easier to take your creativity to new places.Design with precision, as naturally as you would with pen and paper. Create vector lines, shapes, type, gradients, and effects. Merge or cut graphics with quick, intuitive Pencil gestures to remove unwanted areas. Make your graphics pop with effects, and access over 18,000 fonts, 20+ colour palettes, up-to-the-minute live streams from famous creatives, and guided tutorials.Work on a project across Adobe Illustrator, Photoshop, and Fresco. Plus, your Illustrator work is automatically synced to the cloud, so you and your team can always access the latest version from your desktop or iPad.This app is part of Adobe Creative Cloud. It’s free for Creative Cloud members who have a plan that includes Illustrator.INTUITIVE AND PRECISE DRAWING WITH APPLE PENCIL • Natural ways to draw — Make lines and curves using the Pen, Pencil, and Brush tools• Art and Calligraphic Brushes — Create and apply brush strokes to add artistic elements to your artwork• Pinpoint editing — Create perfect graphics without quality loss with Smart Delete, Simplify Path, and more• Point precision — Edit graphics down to the point, radius, or angle levelNEW WAYS TO MAKE STUNNING PATTERNS AND SHAPES• Vectorise — Convert raster images or paper sketches into vector images• Radial, grid, and mirror repeat — Turn graphics into sophisticated patterns• Polygon shape creation — Make objects out of circles, triangles, squares, and stars• Transform as Shape — Transform paths and curves without manual manipulation of anchor points• Blend Tool — Smoothly blend one shape into another across a specified number of stepsTHE MOST COMPREHENSIVE TYPE TOOLKIT FOR IPAD • 18,000+ fonts — Use one of the thousands of high-quality fonts included in the Adobe Fonts library• Fonts of your own — Upload and design with any of your own licensed fonts and use them on both desktop and iPad • Type on a path — Bend and flow text onto the surface of. How to curve text in Adobe Illustrator? Bending text in illustrator, Arc text in illustrator, Bend text in adobe illustrator tutorial for beginners. illustr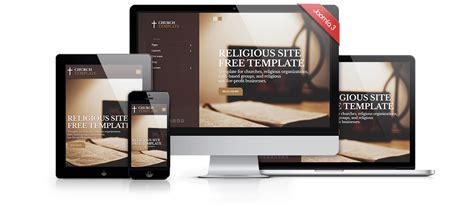
Bending Text in Adobe Illustrator: A Comprehensive Guide
Bend deduction changes based on the material, thickness, and angle of the bend being created, but essentially it’s making your part slightly smaller to make room for the stretched material around the bend.The best way to see what dimensions you should be using on your bent parts is to use our online bending calculator. Our bending calculator is especially useful if you’re designing in a 2D program like AutoCAD, QCAD, or Adobe Illustrator. If you design in a 3D CAD program, setting up sheet metal rules using our bending specifications mentioned above is typically the easiest way to ensure bend deduction is calculated in your software.Flange lengthYou will also need to know what flange length you’ll need and if that length will work in your chosen material. (The flange is the edge of the part that’s bent from the stationary base.) For sheet metal bending with SendCutSend, the minimum flange length varies by material and thickness. To see the full list of minimums and maximums for SendCutSend’s bending service, check out our Bending Min/Max Chart.Bend relief notches for sheet metal partsTo reduce bulging in the corners of your bent parts and prevent tearing, you can incorporate bend relief notches into your design. Bend relief notches are just narrow notches or circles put into the corners of your design. These notches should be at least 50% of the material’s thickness in width and the depth should equal Bend radius + Material thickness +.020”. These notches allow for less stress on theWhat is Bend Text Illustrator – Logomakershop Glossary
Illustrator User Guide Get to know Illustrator Introduction to Illustrator What's new in Illustrator Illustrator release notes Common questions Illustrator system requirements Illustrator for Apple silicon GPU performance Workspace Workspace basics Create documents Learn faster with the Illustrator Discover panel Accelerate workflows using the Contextual Task Bar Toolbar Default keyboard shortcuts Customize keyboard shortcuts Introduction to artboards Manage artboards Customize the workspace Properties panel Set preferences Touch Workspace Microsoft Surface Dial support in Illustrator Undo edits and manage design history Rotate view Rulers, grids, and guides Accessibility in Illustrator View artwork Use the Touch Bar with Illustrator Files and templates Tools in Illustrator Tools at a glance Select tools Selection Direct Selection Group Selection Magic Wand Lasso Artboard Navigate tools Hand Rotate View Zoom Paint tools Gradient Mesh Shape Builder Text tools Type Type on a Path Vertical Type Draw tools Pen Add Anchor Point Delete Anchor Point Anchor Point Curvature Line Segment Rectangle Rounded Rectangle Ellipse Polygon Star Paintbrush Blob Brush Pencil Shaper Slice Modify tools Rotate Reflect Scale Shear Width Free Transform Eyedropper Blend Eraser Scissors Dimension Generative AI (not available in mainland China) Generate scenes, subjects, and icons using text prompts Generate vector patterns using text prompts Generate vector shape fills using text prompts Recolor your artwork using text prompts Quick actions Retro text Neon glow text Old school text Recolor Convert sketch to vector Illustrator on the iPad Introduction to Illustrator on the iPad Illustrator on the iPad overview Illustrator on the iPad FAQs System requirements | Illustrator on the iPad What you can or cannot do on Illustrator on the iPad Workspace Illustrator on the iPad workspace Touch shortcuts and gestures Keyboard shortcuts for Illustrator on the iPad Manage your app settings Documents Work with documents in Illustrator on the iPad Import Photoshop and Fresco documents Select and arrange objects Create repeat objects Blend objects Drawing Draw and edit paths Draw and edit shapes Type Work with type and fonts Create text designs along a path Add your own fonts Work with images Vectorize raster images Color Apply colors and gradients Cloud documents Basics Work with Illustrator cloud documents Share and collaborate on Illustrator cloud documents Share documents for review Upgrade cloud storage for Adobe Illustrator Illustrator cloud documents | Common questions Troubleshooting Troubleshoot create or save issues for Illustrator cloud documents Troubleshoot Illustrator cloud documents issues Add and edit content Drawing Drawing basics Edit. How to curve text in Adobe Illustrator? Bending text in illustrator, Arc text in illustrator, Bend text in adobe illustrator tutorial for beginners. illustrCreative typography: Bending text in Adobe Illustrator
Illustrator User Guide Get to know Illustrator Introduction to Illustrator What's new in Illustrator Illustrator release notes Common questions Illustrator system requirements Illustrator for Apple silicon GPU performance Workspace Workspace basics Create documents Learn faster with the Illustrator Discover panel Accelerate workflows using the Contextual Task Bar Toolbar Default keyboard shortcuts Customize keyboard shortcuts Introduction to artboards Manage artboards Customize the workspace Properties panel Set preferences Touch Workspace Microsoft Surface Dial support in Illustrator Undo edits and manage design history Rotate view Rulers, grids, and guides Accessibility in Illustrator View artwork Use the Touch Bar with Illustrator Files and templates Tools in Illustrator Tools at a glance Select tools Selection Direct Selection Group Selection Magic Wand Lasso Artboard Navigate tools Hand Rotate View Zoom Paint tools Gradient Mesh Shape Builder Text tools Type Type on a Path Vertical Type Draw tools Pen Add Anchor Point Delete Anchor Point Anchor Point Curvature Line Segment Rectangle Rounded Rectangle Ellipse Polygon Star Paintbrush Blob Brush Pencil Shaper Slice Modify tools Rotate Reflect Scale Shear Width Free Transform Eyedropper Blend Eraser Scissors Dimension Generative AI (not available in mainland China) Generate scenes, subjects, and icons using text prompts Generate vector patterns using text prompts Generate vector shape fills using text prompts Recolor your artwork using text prompts Quick actions Retro text Neon glow text Old school text Recolor Convert sketch to vector Illustrator on the iPad Introduction to Illustrator on the iPad Illustrator on the iPad overview Illustrator on the iPad FAQs System requirementsComments
Of designs and add a creative touch.Curving text in Illustrator IPA involves bending or shaping text along a chosen path, giving it a unique and dynamic appearance. This technique is often used in logo design, typography, and other graphic design projects to add interest and personality to the text.Understanding the Basics of Curving TextCurving text in Adobe Illustrator IPA can seem daunting at first, but once you understand the basics, it becomes an essential tool in your design arsenal. Curving text adds depth, visual interest, and a touch of professionalism to your designs. In this section, I’ll guide you through the fundamentals of curving text in Illustrator IPA, helping you master this technique and take your designs to the next level.Step 1: Select the TextTo start curving your text, select the text you want to work with. This can be done by clicking and dragging the cursor over the text, or by using the Selection Tool (V) and clicking on the text element. Once selected, you’ll see a bounding box around the text.Step 2: Open the Type MenuNext, navigate to the “Type” menu at the top of the Illustrator IPA interface. Click on the “Type” menu and scroll down to find the “Create Outlines” option. Clicking on this option will convert the selected text into editable vector paths.Step 3: Access the Warp OptionsWith the text selected and converted into outlines, go back to the “Type” menu and find the “Warp Text” option. Clicking on this will open up the “Warp Text” dialogue box, which provides various options to manipulate and curve the text.Step 4: Experiment with the Warp OptionsIn the “Warp Text” dialogue box, play around with the different options to achieve the desired curve effect. You can adjust the bend, horizontal distortion, vertical distortion, and many other parameters to
2025-04-06.AI and .EPS files, it’s critical that your bend lines are parallel when uploaded from these software or the file will delay processing. If you design your parts in Adobe Illustrator, please send us the original (native) ai file. We’ll take care of the conversion on our end. For the fastest turnaround on your order, we recommend designing your parts in a CAD software.Pre-flight file checklist before parts can be builtFinally, make sure to follow our pre-flight checklist for file preparation and you’ll be ready to go:File is in a format that we accept (2D: .dxf, .dwg, .ai, .eps; 3D: .step or .stp)All holes and cutouts are at least 50% material thickness and adequately spaced away from the die lineBends set up correctly for the software and formatFile built at 1:1 scale, preferably in inch-unitsAll objects are on the same layerNo stray points, duplicate lines, empty objects, or text areasNo shapes have open contoursAll shapes united, combined or mergedAny text to be cut out has been converted to outlines or pathsCut-out text “stencilized” with bridgesStep 3: How The Sheet Metal Bending Process WorksSheet metal bending is capable of forming many difficult parts and products, but tooling does have its limitations. There are a few bends that we don’t currently offer: No acute angles greater than 130°No curl, bump, or roll formingNo coiningNo hemmingEach material and thickness we bend has a set bend radius. See our bending calculator to confirm the bend radius for the material you need.Check out our full
2025-04-10To put letters in a circle, depending on the software or tools you are using. Here are a few methods you can try:In Illustrator or similar vector graphics software:Type out the letters you want to put in a circle.Use the “Type on a Path Tool” to create a circular path and place the text on top of it.Adjust the font size and spacing to fit the circle.In Microsoft Word or similar word processing software:Type out the letters you want to put in a circle.Select the text and go to the “Format” tab.Click on the “Text Effects” button and select “Transform.”Choose the “Follow Path” option, then choose the circular path.Can you curve text in gimp?You can curve text in GIMP (GNU Image Manipulation Program) using the “Bend” tool. Here’s a brief overview of how to do it:Create a new canvas in GIMP or open an existing one.From the toolbar on the left side of the screen, select the “Text” tool.Click on the canvas where you want to add text and write what you want.Select the text layer, then go to the “Layer” option at the top of the screen and choose “Text to Path.”Then, from the toolbar on the left side of the screen, pick the “Transform” tool, which is represented by a bent arrow.Select “Bend” from the “Transform” option.By moving the handles at the end of the text to create a curve, you may bend your text to the appropriate shape with the Bend tool.When you’re happy with the curved text, click the “Commit” button to save your changes.Now you have a text curved in your desired shape, and you can style it, color it, or combine it with other design elements.Final WordsFinally, there are various methods for making text travel in a circle in Photoshop. These approaches may add interest and draw attention to your designs, whether you build a circular text path, write straight into a circular form, or use the Warp tool to bend and curve text around a circle or other shape.This blog post helped produce this look in Photoshop. Experiment with different fonts and shapes to create your designs. Have fun creating! About Author abrahim Creative Image editor and Seo expert. I believe my strong points are primarily my Creativeness, Experience, Punctuality, and dedication to what I do.
2025-03-30